 |
| Zoom Bot Source Code And Download |
Source Code:
#Importing necessary modules
import time
import pyautogui
import win32clipboard
import subprocess
#Creating variable for storing name, password and meeting_id from txt file
name = ""
password = ""
meeting_id = ""
#Opening txt file for reading necessary data
#On the place of sample.txt place your txt file location
with open("sample.txt","r") as f:
name = f.readline().strip()
meeting_id = f.readline().strip()
password = f.readline().strip()
#Opening Zoom application using subprocess
#On the place of "C:\\Users\\Tech Codno\\AppData\\Roaming\\Zoom\\bin\\Zoom.exe" paste your zoom exe location
subprocess.Popen(["C:\\Users\\Tech Codno\\AppData\\Roaming\\Zoom\\bin\\Zoom.exe"])
#This stop the program for 3 seconds you can customize accordingly
time.sleep(5)
#First Window
#This variable is for checking window is on screen or not
window1 = None
#This while is run util the window appears on the screen or not
while(window1 == None):
window1 = pyautogui.locateOnScreen("main_home.png")
#Task to be executed on screen one
if(window1 != None):
pyautogui.press("tab")
pyautogui.press("enter")
#This stop the program for 3 seconds you can customize accordingly
time.sleep(3)
#Second Window
#This variable is for checking window is on screen or not
window2 = None
#This while is run util the window appears on the screen or not
while(window2 == None):
window2 = pyautogui.locateOnScreen("second_window.png")
#Task to be executed on second screen
if(window2 != None):
pyautogui.write(meeting_id)
pyautogui.press("tab")
pyautogui.press("tab")
#Hotkey that select the name
pyautogui.hotkey("ctrl","a")
#Hotkey that copy the name
pyautogui.hotkey("ctrl","c")
#Variable for storing copied text
is_name = ""
#Sorting Copied text in is_name variable
win32clipboard.OpenClipboard()
is_name = win32clipboard.GetClipboardData()
win32clipboard.CloseClipboard()
#If-else statement that check the name written on the textbox
#If is_name is equal to name then the program didn't write anyting
#Else program write the name in the name field
if(is_name == name):
pyautogui.press("tab")
pyautogui.press("tab")
pyautogui.press("tab")
pyautogui.press("enter")
pyautogui.press("tab")
pyautogui.press("enter")
else:
pyautogui.press("backspace")
pyautogui.write(name)
pyautogui.press("tab")
pyautogui.press("tab")
pyautogui.press("tab")
pyautogui.press("enter")
pyautogui.press("tab")
pyautogui.press("enter")
#Third Window
#This stop the program for 3 seconds you can customize accordingly
time.sleep(3)
#This variable is for checking window is on screen or not
window3 = None
#This while is run util the window appears on the screen or not
while(window3 == None):
window3 = pyautogui.locateOnScreen("third_window.png")
if(window3 != None):
pyautogui.write(password)
pyautogui.press("tab")
pyautogui.press("enter")
#Fourth Window
#This stop the program for 10 seconds you can customize accordingly
time.sleep(10)
#This variable is for checking window is on screen or not
window4 = None
#This while is run util the window appears on the screen or not
while(window4 == None):
window4 = pyautogui.locateOnScreen("fourth_window.png")
if(window4 != None):
pyautogui.press("enter")
#Leave
#This determine the duration of your lecture in this example is for 30 you can customize accordingly
time.sleep(30)
pyautogui.hotkey("alt","q")
pyautogui.press("tab")
pyautogui.press("enter")
Download Link:




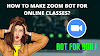
0 Comments